줌(zoom)설치 및 쉽게 회의 만들고 초대하기에 대해 이전 글을 통해 알아보았습니다. 이어서 오늘은 줌 기능에 대해서 하나씩 알아보도록 하겠습니다.
줌(zoom) 다운로드 및 설치
오늘은 줌(zoom) 다운로드 및 설치에 대해 알아보겠습니다. PC(컴퓨터) 1. zoom을 검색해서 들어갑니다. 2. Zoom에 들어갑니다. (아래에 보시면 Download 라고 되어있는 부분을 누르셔도 됩니다.) 3. 오른��
ican-do-it.tistory.com
줌(ZOOM) 쉽게 사용하기
줌(Zoom) 쉽게 사용하기에 대해 알아보도록 하겠습니다. 최근 전염병으로 인해 화상회의나 직장에서도 재택근무가 늘어나며 화상회의 프로그램에 대한 관심이 늘고 있는데요. 그 중 줌(zoom)과 웹�
ican-do-it.tistory.com
줌 회의 화면 하단에 보면 아래 사진과 같은 모습을 볼 수 있습니다. 먼저 각 기능부터 알아보도록 하겠습니다.

1. 음소거
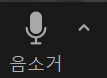
음소거는 말 그대로 나에게서 나오는 소리를 상대방이 듣지 못하게 하는 기능입니다. 수업을 듣는 경우나 상대방의 발표를 듣는 경우에는 음소거를 눌러주고 내가 발언을 할 때에는 음소거를 다시 켜주면 됩니다.

옆의 사진과 같이 음소거 사진에 빨간색 선으로 사선표시가 되어있다면 나는 지금 음소거 상태입니다.
2. 비디오 중지
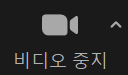
비디오 중지 기능은 카메라를 통해 나오는 나의 모습을 상대방이 보지 못하게 하는 기능입니다.
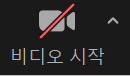
사진과 같이 빨간색 선으로 사선표시가 되어있다면 상대방이 나의 모습을 보지 못하는 상태입니다. 또 비디오시작을 다시 눌러 빨간색 사선이 사라지면 다시 상대방이 나의 모습을 볼수 있습니다.
3. 보안
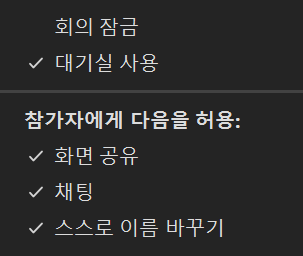
보안을 누르면 위와 같은 기능이 나타나게 됩니다. 위의 기능은 본인이 호스트일 경우에 사용할 수 있습니다. 먼저 선으로 나눠진 위의 부분을 살펴보면 회의잠금과 대기실 사용이 있습니다.
1) 회의 잠금 기능은 회의 잠금을 선택하면 이후에 다른 참가자들이 들어오지 못하는 보안기능입니다. 그러므로 만약 예상하는 인원들이 모두 들어오면 회의잠금 기능을 선택해주시면 됩니다.
2) 대기실 사용 기능은 사용자들이 들어오기 전에 대기실을 한번 거쳐 들어오는 기능입니다. 모르는 사람이 들어올때 대기실에 들어오는 것을 막을 수 있습니다. 즉 대기실에서 호스트의 승인이 된 사람만 회의에 들어올수 있는 기능입니다. 보안상으로 최근에 추가된 기능입니다.
3) 참가자에게 다음을 허용한다는 내용은 호스트가 다른 참여인원에게 화면공유, 채팅, 스스로 이름 바꾸기의 기능을 줌으로써 참가자 위의 기능을 할 수 있습니다. 저는 이용할때 주로 화면공유는 허락하지 않고 채팅은 선택적으로 수락하고 이름바꾸기는 허락하는 편입니다.
지금까지 줌 화상회의 화면 아래 기준으로 음소거, 비디오시작, 보안에 대해 알아보았습니다. 참가자부터는 말이 길어질 것 같아 다음 글에서 이어서 작성하도록 하겠습니다. 감사합니다.
댓글